Add Slimpod to Your Homescreen
Our Slimpod Members site allows you to access your pods and your programmes directly from your mobile or tablet’s home screen. Follow the instructions below to add SlimpodMembers.com to your mobile or tablet.
What Device Are You Using?

iPhone/iPad
- Open Safari and head to SlimpodMembers.com
- You will see an ‘Upload’ icon at the bottom of the screen. Click on that.
- A new menu pops up. Scroll down that menu until you see “Add to Home Screen” and click on that.
- On the next page you will see the Slimpod icon and title “My App”. Click “Add” on your device’s screen. A Slimpod icon will then be added to your device’s home screen.
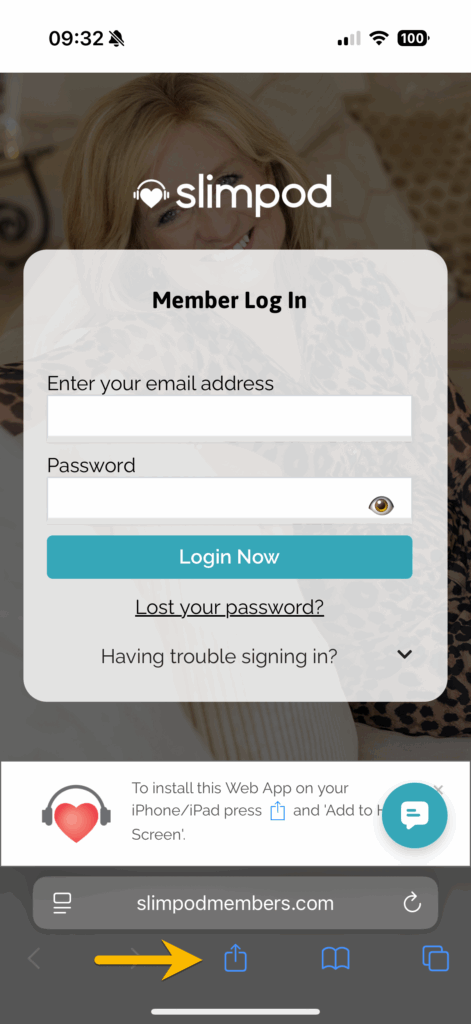
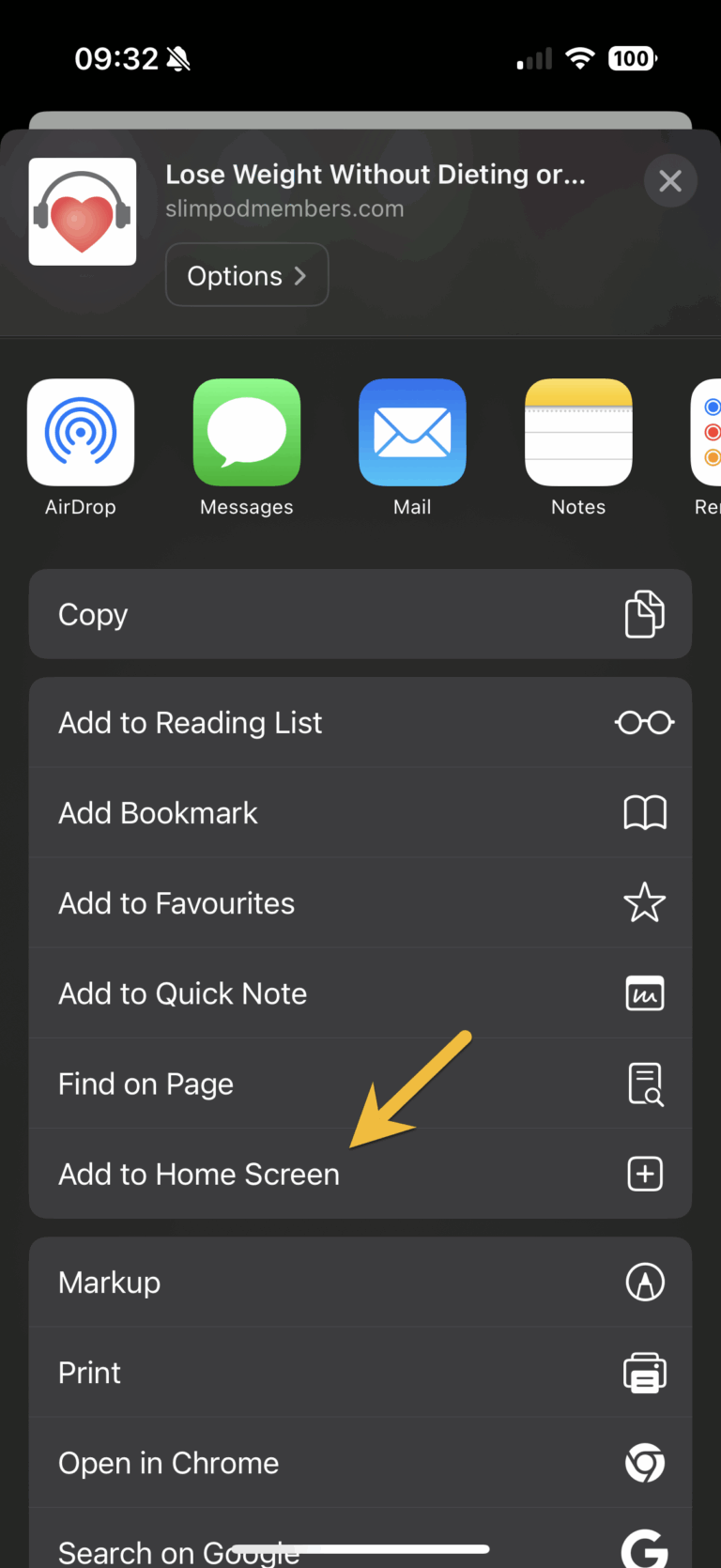

Android Phone/Tablet
SlimpodMembers will need to be added to your device home screen via Google Chrome.
- From your browser, head to SlimpodMembers.com
- Click on the three dots in your browser bar
- In the menu that appears, select ‘Install App’
- When it’s finished you will see the Slimpod icon on your device home screen.
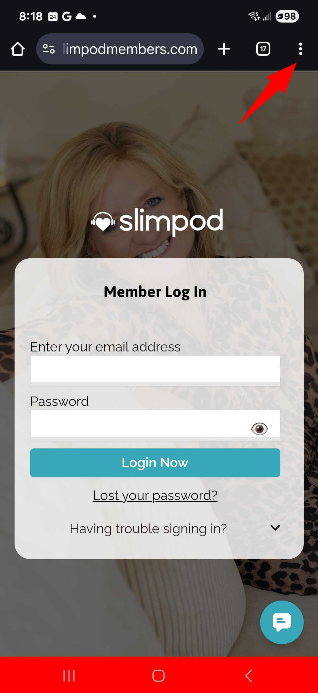
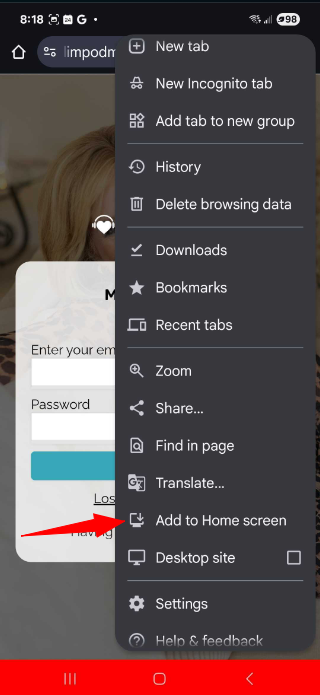

Samsung
SlimpodMembers can be added to your device home screen using Samsung Internet.
Open Samsung Internet and go to SlimpodMembers.com.
Tap the three lines (≡) menu in the bottom-right corner.
Select “Add to” → Home screen.
You’ll now see the Slimpod icon on your device’s home screen for quick access.
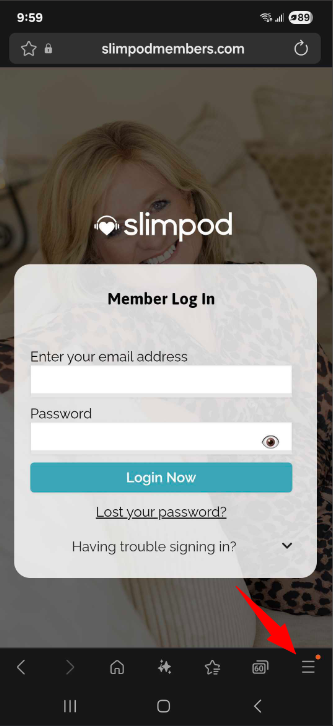
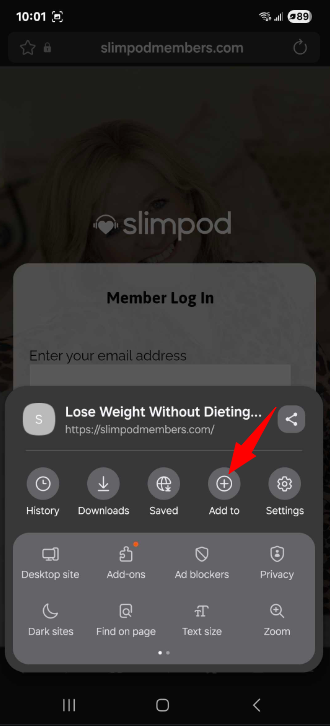

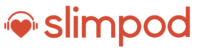
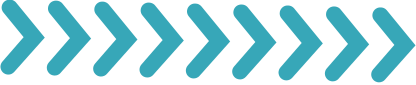


 and 'Add to Home Screen'.
and 'Add to Home Screen'.