Getting started with your Slimpod Members app
Click on whichever topic you need help with
Adding it to your home screen
Our Slimpod Members site allows you to access your pods and your programmes directly from your mobile or tablet’s home screen. Follow the instructions below to add SlimpodMembers.com to your mobile or tablet.
iPhone/iPad
Safari
- Open Safari and head to SlimpodMembers.com
- You will see a pop-up message at the bottom of the screen (see example below) asking you to click on the upload icon. Click on that.
- A new menu pops up – scroll down that menu until you see “Add to Home Screen” and click on that.
- On the next page you will see the Slimpod icon and title “My App”. Click “Add” on your device’s screen. A Slimpod icon will then be added to your device’s home screen.
Google App
- Open Safari and head to SlimpodMembers.com
- You will see a pop-up message at the bottom of the screen asking you to click on the upload icon on the menu bar at the bottom of your device’s screen.
- A new menu pops up – scroll down that menu until you see “Open in Safari” and click on that.
- From there follow the steps above for adding from Safari.
Google Chrome
For Chrome users, please head back to Safari and follow the instructions under the Safari heading.
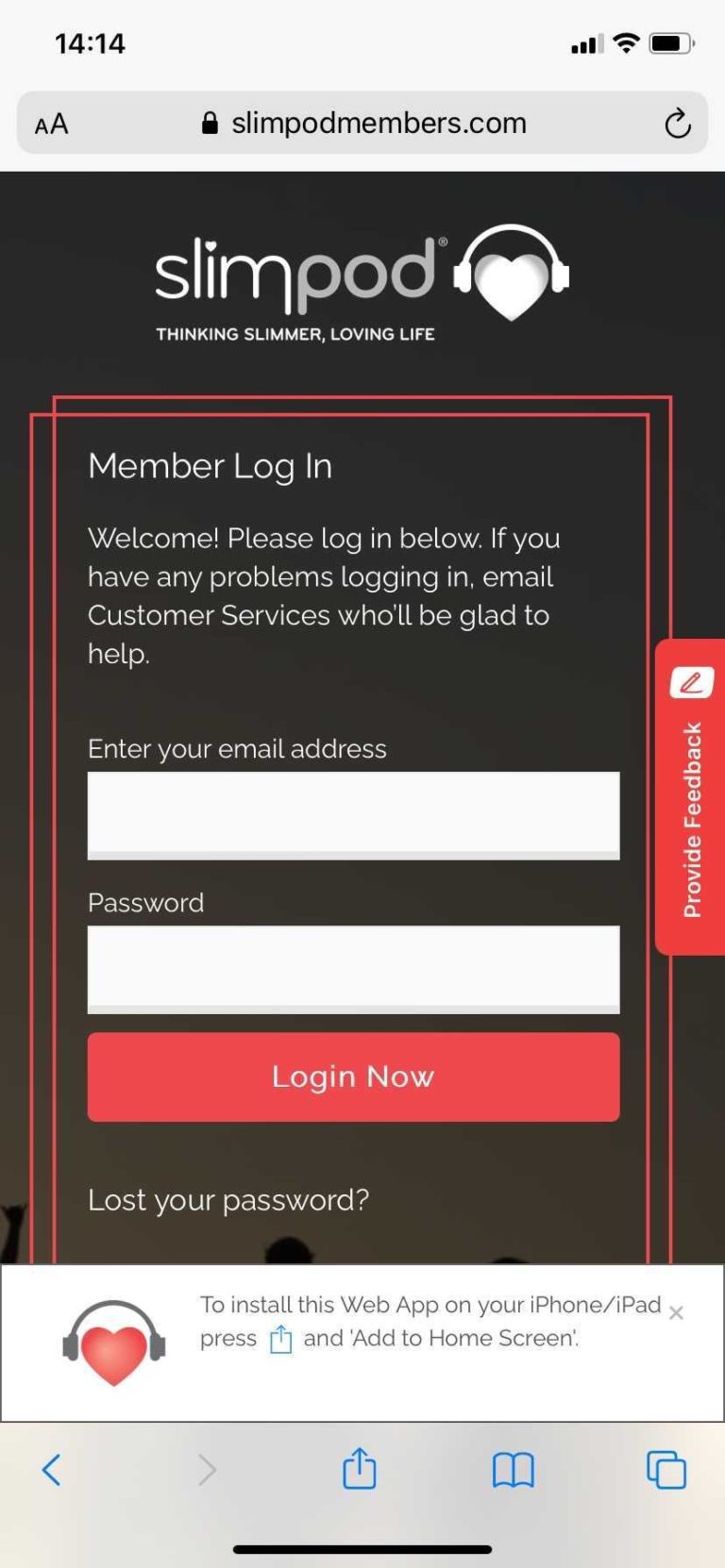
Android Phone/Tablet
SlimpodMembers will need to be added to your device home screen via Google Chrome.
- From your browser, head to SlimpodMembers.com
- You will see a pop-up message at the bottom of the screen (see example below) asking you to “Add to Home Screen” – click on that.
- On the next screen “Install app” click on “Install”
- When it’s finished you will see the Slimpod icon on your device home screen.
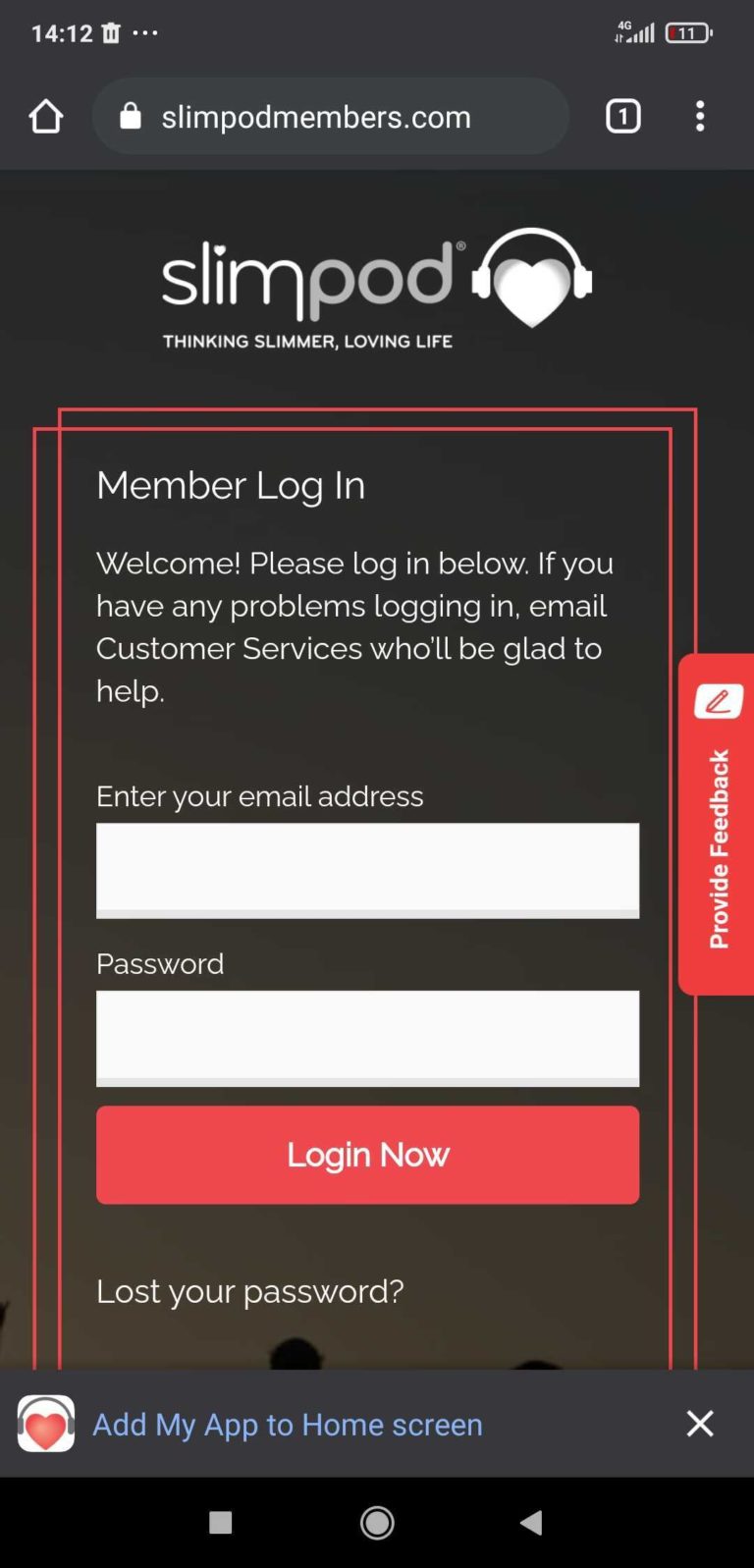
Alternative ways to add it to your home screen
iPhone/iPad
- Open Safari and head to SlimpodMembers.com
- You will see an ‘Upload’ icon at the bottom of the screen. Click on that.
- A new menu pops up. Scroll down that menu until you see “Add to Home Screen” and click on that.
- On the next page you will see the Slimpod icon and title “My App”. Click “Add” on your device’s screen. A Slimpod icon will then be added to your device’s home screen.
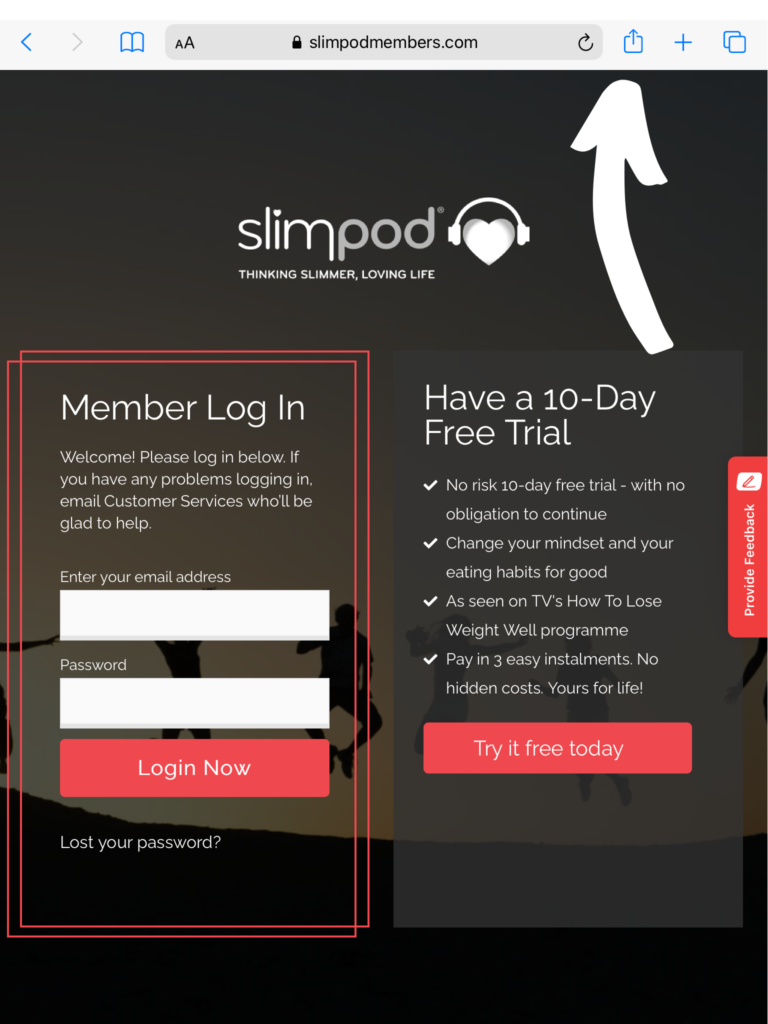
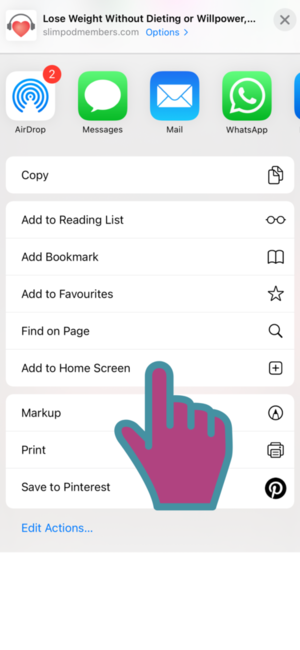
Android Phone/Tablet
SlimpodMembers will need to be added to your device home screen via Google Chrome.
- From your browser, head to SlimpodMembers.com
- Click on the three dots in your browser bar
- In the menu that appears, select ‘Install App’
- When it’s finished you will see the Slimpod icon on your device home screen.
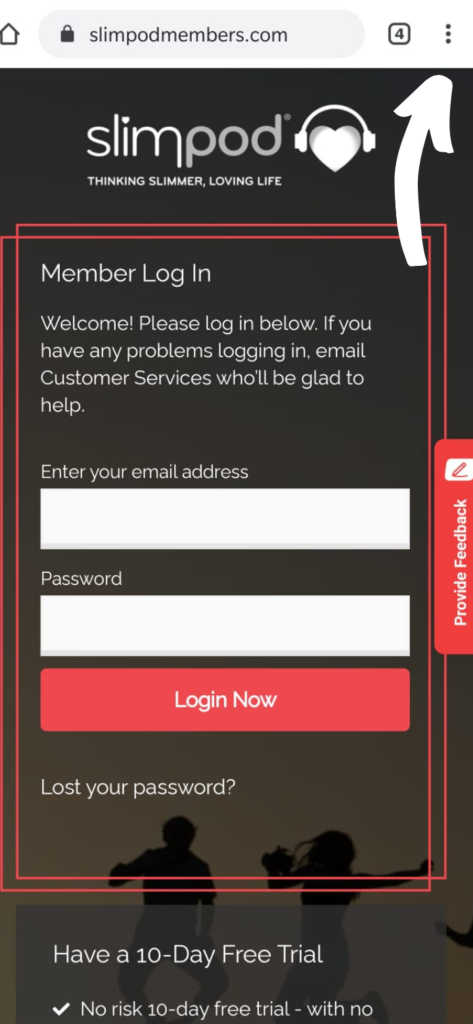
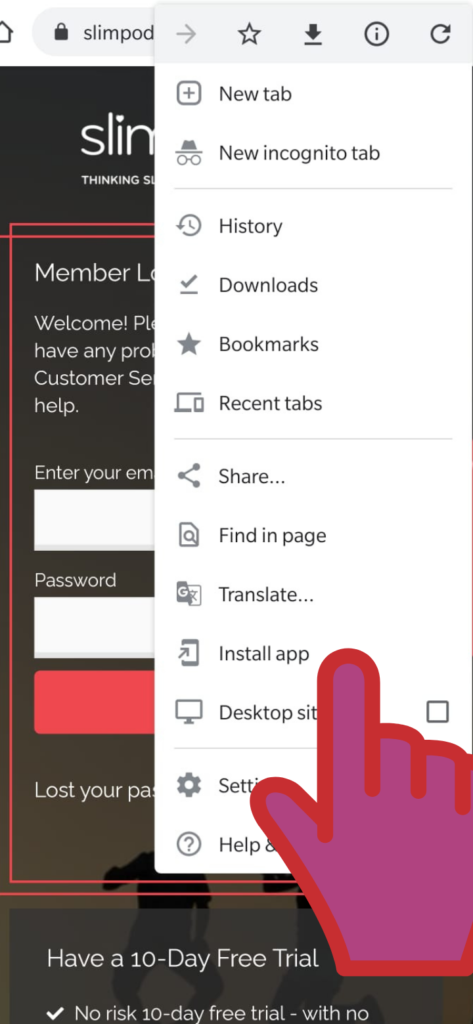
Pods or Playlist Troubleshooting
My pods stop playing when my phone goes into sleep mode
iPhone/iPad
- Find Slimpod Members, or “My App” on your device home screen.
- Tap and hold on the icon until a small menu appears. Click on ‘Delete Bookmark’.
- Go to slimpodmembers.com in your browser and re-add to your home screen following the instructions on this page.
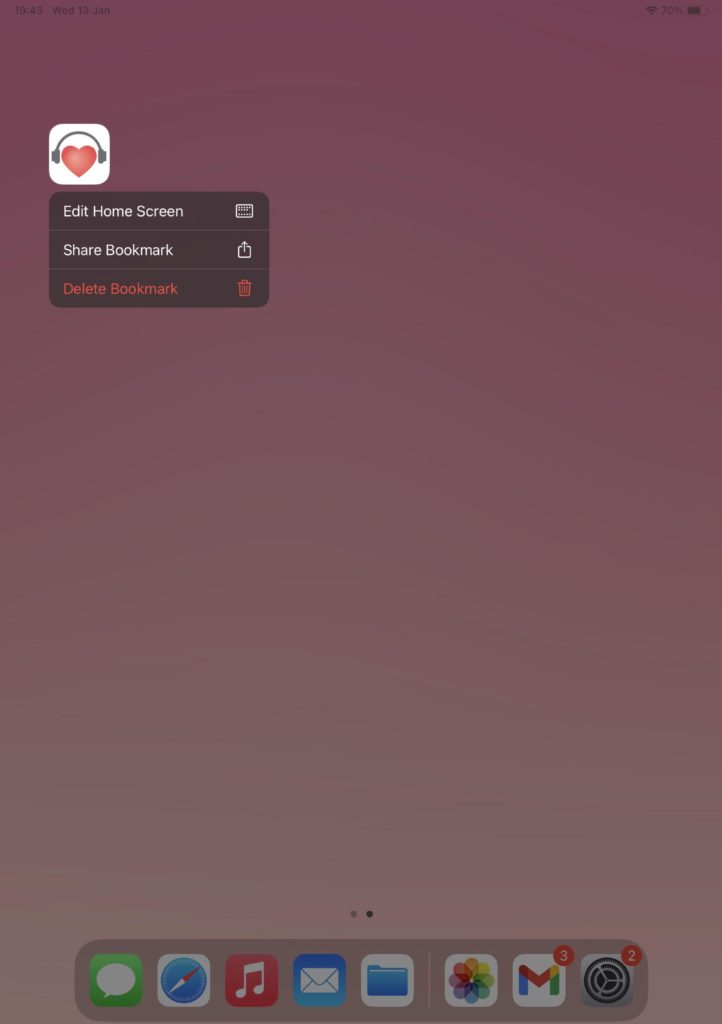
Android Phone/Tablet
- Find Slimpod Members, or “My App”, on your device home screen.
- Tap and hold on the icon until it is selected.
- Drag the icon up the top of your device to ‘Uninstall’.
- Go to slimpodmembers.com in your browser and re-add to your home screen following the instructions on this page.
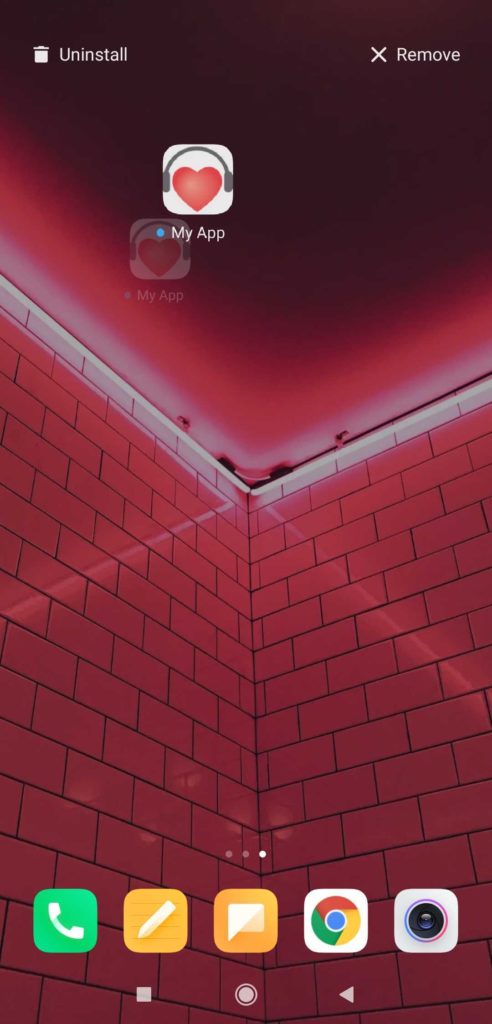
Adding pods to 'My Playlist'
1. Click on the red arrow to access the pod(s) you would like to add to your playlist.
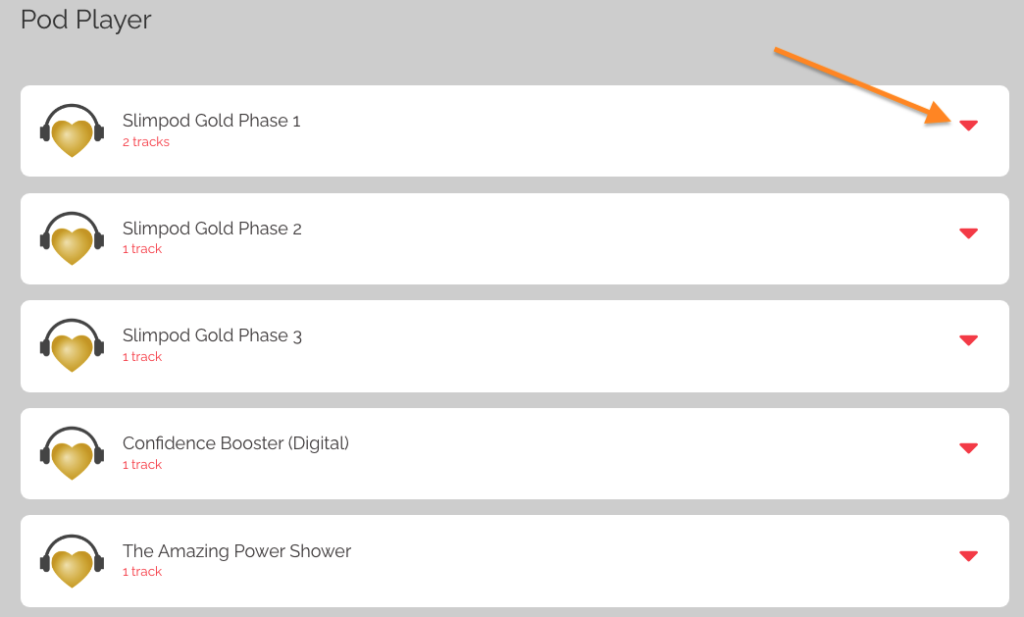
2. Once you have located the pod you want to add, simply click on the ‘Add to Playlist’ button.
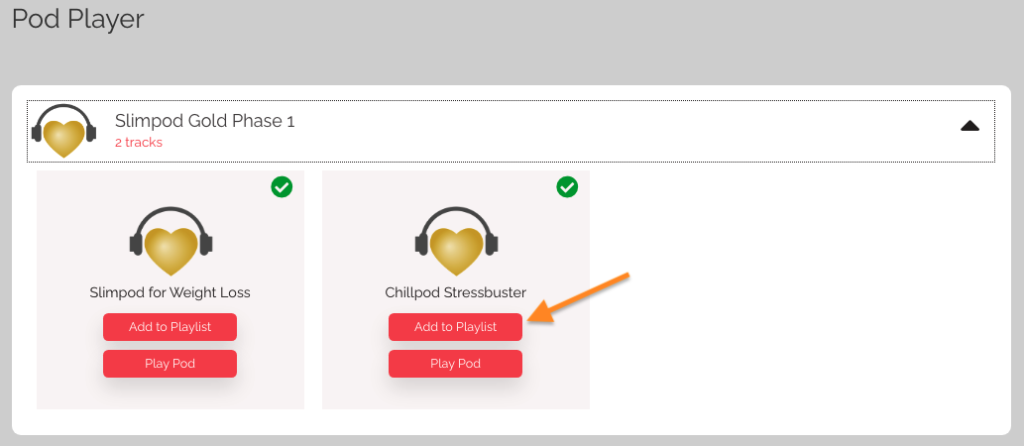
As soon as you add your first pod to the playlist, you will see the Pod Player and My Playlist appear near the top of the page. You can continue to add as many pods as you like.
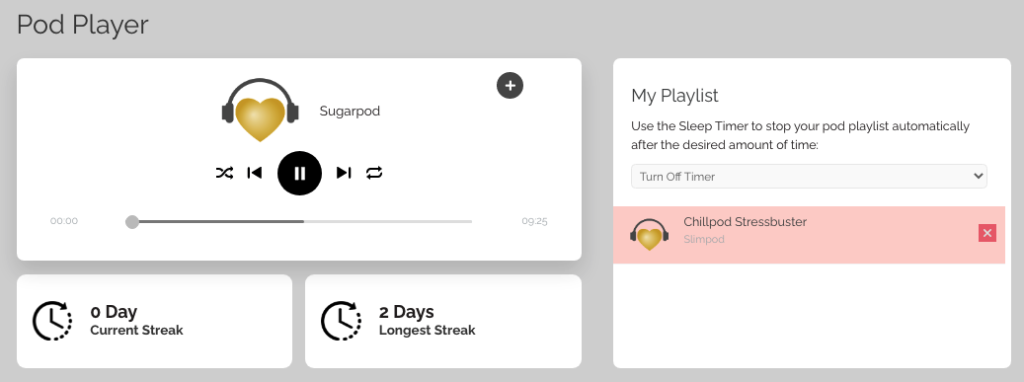
How to use the loop and randomise controls on the Pod player
‘My Playlist’ allows you to loop the pods in your whole playlist and/or randomise the order in which the pods play. You can control this using the icons on your Pod Player.
Red means that the loop/randomise functionality is on, and grey means that it is off. Please see the photos below for reference.
Loop entire playlist for continuous play
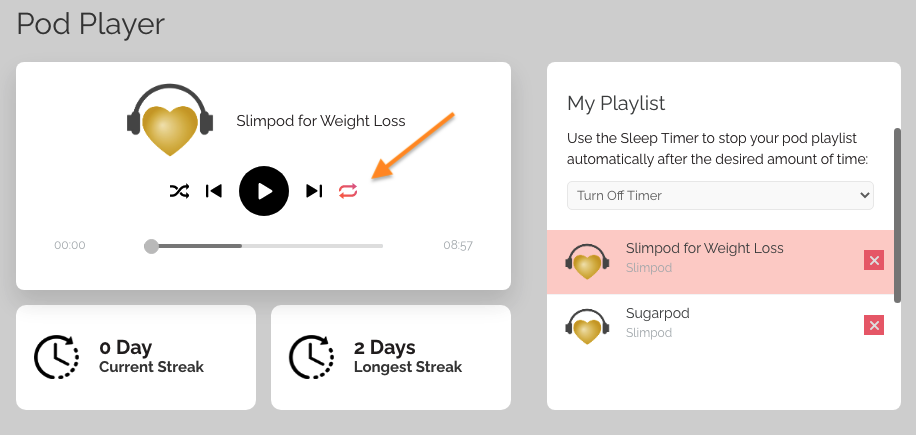
Randomise order that pods will play in your playlist
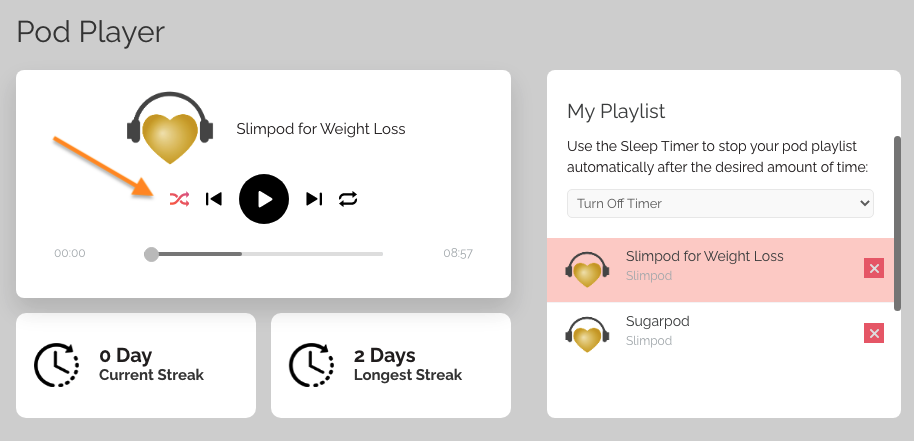
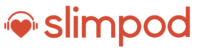

 and 'Add to Home Screen'.
and 'Add to Home Screen'.